How to Install and Run Windows 10 On a Virtual Machine

Windows 10 is one of the most talked about subjects since it was first announced by Microsoft and probably the most highly-anticipated operating system ever. A lot of people would like to try it out for themselves, but as the OS is still in beta, they don't want to trade their fully functional operating system for one that is unstable and still has bugs and other problems. The best way to try Windows 10 while also keeping your current operating system is to create a virtual machine and run it from there. In case this is a solution you are willing to try out, here's how to do it.
Let's start from the beginning and talk about everything you'll need in order to do this. The first ingredient is time as, depending on your computer's performance and Internet connection speed, it may take over an hour. Another important aspect is disk space, as you will need to download and install the virtual machine creating application (virtualization software), the Windows 10 installation kit (approximately 4GB) and somewhere around 50GB of free hard-disk space where you install and run the operating system. If you have all that, head over to the Microsoft's website, sign up for the Windows Insider Program and download the ISO image which contains the installation kit.
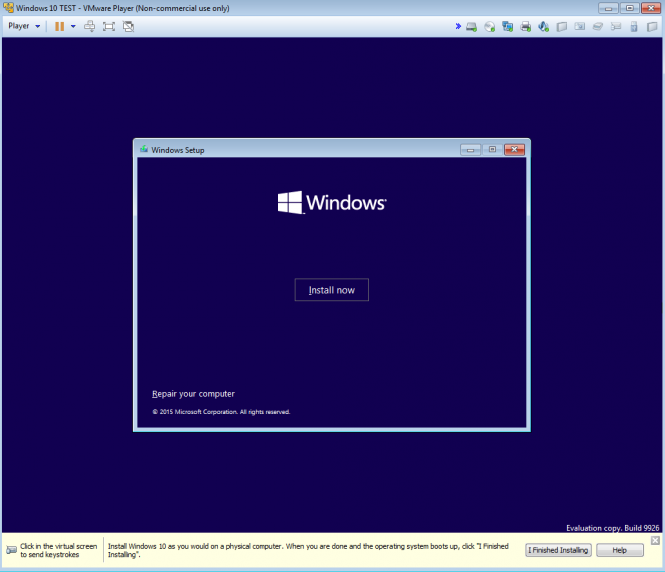 Install Now
Install NowThe next step is to download and install an application to help you setup a virtual machine. If you are unsure how to do that or what tools to use, I've written a guide on the matter which you can find by accessing this link. There, you will find everything you need to know so once you've set up your VM, proceed to the next step. Just remember that in order to be able to operate decently, Windows 10 will need you to allot it at least 2GB of RAM and a minimum of 25 GB of space on your hard-disk. Furthermore, you can make additional tweaks to enable or disable shared clipboards, drag and drop operations and other interactions between the two operating systems you (will) have installed.
Now it's time to install the Windows 10 Technical Preview on your virtual machine. Run the virtual machine application and choose the ISO you downloaded as the operating system to install. After a bit of waiting around (depending on how good your system is), you will see a purple background with a menu in the middle where you should click the Next and Install Now buttons. Microsoft will then display its end-user license agreement which you have to agree with (by checking the corresponding box) and once again press the Next button. In the following screen, you will be able to choose between upgrading the current Windows version and performing a custom installation. Select the second option, click Next and be prepared to once again wait around for a while. (During this time the virtual machine will reboot itself several times).
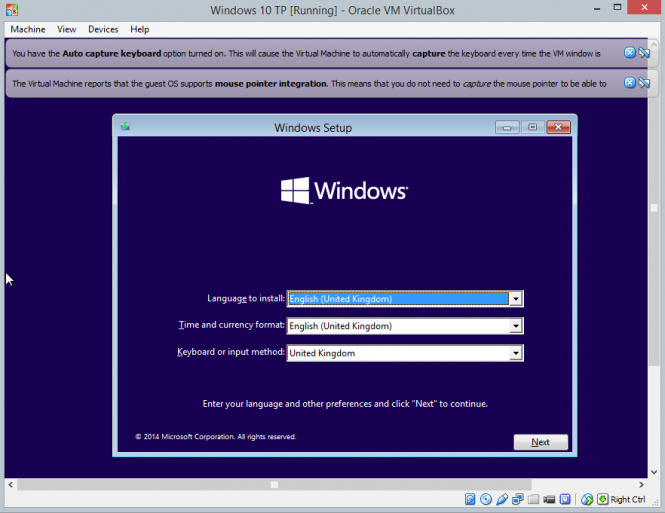 Language Setup
Language SetupNow follow the normal Windows installation procedure: select your Language, keyboard layout and time and currency display and then sign in with your Microsoft account (if you don't already have one, click on the Sign Up button and select the Connect My Account Later option. After that, choose your Windows 10 username and input the desired password (if you don't want to use a password you can skip it by leaving the field empty and the installation process will go on even if you receive an error message). The operating system will begin installing the final components and making the last adjustments and once that's done, you can start testing out your new operating system.
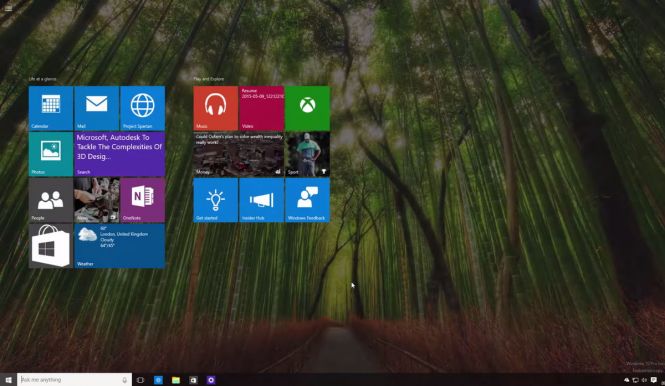 Working with Windows 10
Working with Windows 10Optionally, my advice to you is to check for available updates right from the get go. To do this click, on the Start Menu (the Windows icon in the lower-left corner), go to Settings and choose the Update & Security option which will automatically check for updates. Additionally, Windows 10 uses something Microsoft calls Fast Circle and Slow Circle to let the users decide if they want to receive the latest updates as soon as they're available or wait for others to test them out first and make sure they're fully functional. Since this is your secondary operating system and functionality isn't your main concern, I suggest choosing the fast circle in order to see all the new stuff for yourself as soon as possible.


Comments
Post a Comment