Dropbox Is Great for Collaboration

If you work with a group of people, you've most likely needed to share or collaborate on files from time to time. It's rarely as easy and straightforward as it ought to be, but using file-syncing utility Dropbox, you can configure a collaborative shared file space that removes most of the hassle from the equation. It's simple to set up and could save you a ton of time. Here's how to do it.
Why Dropbox Is Great for Collaboration (and When It Isn't)
When you work with others, you often need to share files. Whether it's a straight-up word processing document, presentation, web site mock up, or maybe even a music project, you've likely needed to pass your project along to a coworker for their input, contribution, or use. Even over a local network this can get complicated because you either need to set up network storage that everyone can access or allow every else some kind of access to your personal machine so they can share files with you.
The problem with using a local network storage device is that it only exists in one place, and if you want a nearly bullet-proof backup system locally you need to back everything up both locally and remotely. There's nothing wrong with this option, but it can be a bit much if you're not sharing huge amounts of data.
The problem with making everyone provide access to their machine for everyone else is that it's hard to maintain and doesn't work well when sharing a particular file with multiple people. Like the previous method, it requires some effort.
Dropbox doesn't have these issues. Here's why Dropbox wins as a collaborative tool:
 All files are automatically sync'd to everybody's computers as soon as the files are added to the shared Dropbox.
All files are automatically sync'd to everybody's computers as soon as the files are added to the shared Dropbox.
- People can either access the files by installing Dropbox and logging in using the username and password for the shared Dropbox account or that account can be shared with them as a shared folder.
- Everyone has access to the shared Dropbox via the web (on dropbox.com), so they can access files easily from any computer should they need to work on the go. (If you want to take it a step further you can also sign up for DropDAV).
- Backup becomes irrelevant because the shared Dropbox files will be on at least two computers and they'll be synced up to the cloud. That gives you at least two local copies and one off-site copy of every file in the Dropbox. The larger the number of people syncing up with the shared Dropbox, the greater the chance that the world will have to end in order for your data to be completely eradicated.
- Regardless of where you are, Dropbox will stay in sync so long as you have a connection to the internet. If you work remotely like we do at Lifehacker, this is enormously beneficial. If you simply want easy access to work files when you're away from the office, or need to deliver a file to your coworkers when you're not around, this is also very helpful.
- Dropbox saves versions of your files, so if someone accidentally deletes a file you can generally restore it easily through the web site. They also have a pack rat add-on (for purchase) that will save an unlimited number of versions of the file, rather than just the last one.
Here's where Dropbox can be problematic as a collaboration tool:
- Dropbox is free for up to 2GB of space (plus referrals), but that isn't a lot. On the plus side, it's only $10 or $20 per month for 50GB or 100GB of storage (respectively) if you do pay. This works fine if you're not storing a ton of data. If you are, you can still get over 1TB of data with Dropbox Teams, but you can also expect to pay thousands for it. For massive amounts of storage, it's not always the best solution. If you're dealing with smaller files, however, this isn't much of a concern.
- You need a reasonably fast connection to the internet if you're sharing large files, or all this file sharing will happen far too slowly. Most basic broadband connections are good enough, but if your upload speed is less than 768kbps and your download speed is less than 5mbps, you'll need to be a little patient.
- If a file is open by more than one person at the same time, conflicts happen. (Dropbox doesn't "lock" files like some local servers you may have used.) While Dropbox is fairly good at resolving these conflicts by saving multiple copies of the file and designating which copy belongs to which computer, merging the changes made to both files can often be tedious and annoying.
How to Set Up a Shared Dropbox
Now that you know the pros and cons of using Dropbox as a collaborative work tool, we're going to take a look at putting together a shared Dropbox that overcomes the downsides (as much as possible) and exploits the upsides for more efficient and productive work.
Signup and Setup
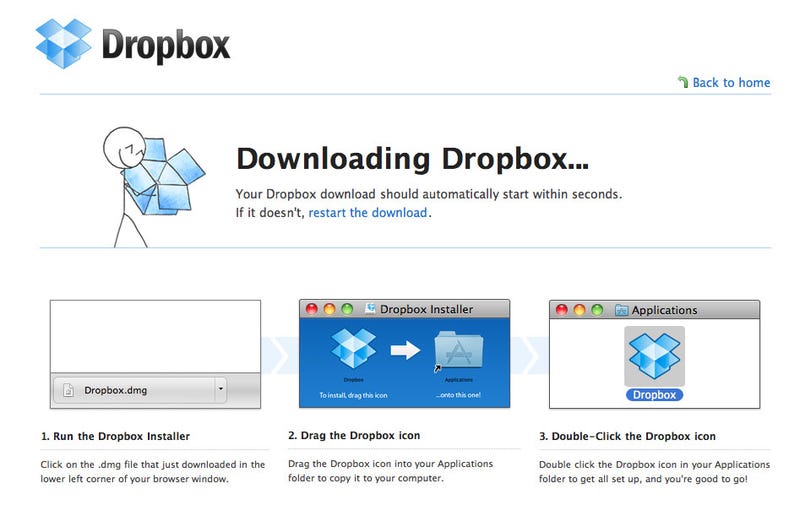
To get started with a collaborative Dropbox account, you may want an independent account for the shared Dropbox. Why not just create a folder in your existing Dropbox and share it with other people? That works when everyone else already has a Dropbox account, but if they don't (and don't want their own account) they can simply use the one you've created. Some people also have free Dropbox accounts that can only hold so much data, and adding a shared folder could put them over their storage allotment. Additionally, if the shared account has primary ownership over the shared folder, you never have to worry about transferring ownership later on. (Dropbox lets you do this, but if you ever delete your shared folder it can be very easy to accidentally delete it in everyone else's Dropbox as well. If you leave ownership with the shared account, this isn't even a concern).
Once you've signed up for the Dropbox account you're going to share, create a root folder in the account (through the web site) and share that with yourself and anyone else you're collaborating with who already has a Dropbox account. Provide everyone on your team with the username and password to the independent Dropbox account so they can install Dropbox and use that account if they do not want an account of their own (or simply want to log in online to view files, restore them, or share access with another member of the team down the road).
Organization
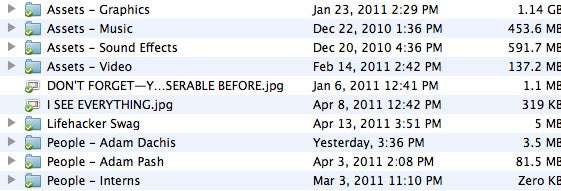
Organization of the file system is important to make sure the Dropbox doesn't become a huge mess. When you have a lot of people using the same space, it's very easy for things to quickly get out of hand. We'll take a look at the basic structure of the Lifehacker shared Dropbox in a moment, but first it's important to note that communicating how things are organized is important. You can create a highly organized Dropbox, but that doesn't mean everyone else is going to understand what you did. After you organize everything, make sure you explain it to everyone else to avoid any confusion.
The Lifehacker Dropbox is split up into three sections: Assets, People, and Projects. Assets contain files we use regularly, such as photos, logos, background music for videos, and so on. People folders include an individual folder for every member of the team. These folders include things we're working on individually but want to provide others with access. It's also a place to share a file with a specific person. Lastly are Project folders, which contain files for projects we work on as a group. While these are not the only folders in the Dropbox, they make up the majority. Every group will have individual needs, but every group is likely to need Asset, People, and Projects folders.
How are these folders labeled? While you can simply create three folders for each category and include sub folders inside, we do it like this:
- Assets - Graphics
- Assets - Music
- Assets - Video
- Etc.
Why? In part it's a personal preference to avoid drilling down through several directories just to find a specific file. I also find that when you have multiple folders with the same prefix it's easier to spot what you're looking for. Whatever you prefer is just fine.
Sharing Files and Notifications
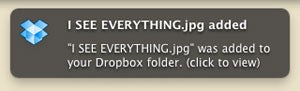 Once everybody knows how things are organized, it's really easy to notify them of a shared file. All you have to do is send a quick email, IM, text, or whatever makes sense for the circumstance, to let them know you've added the file to the Dropbox. Additionally, Dropbox is good about posting notifications (via the system tray in Windows and Linux or Growl on the Mac) when new files are added from a computer that is not your own. If you're around to notice, you'll often receive a passive alert when new files show up.
Once everybody knows how things are organized, it's really easy to notify them of a shared file. All you have to do is send a quick email, IM, text, or whatever makes sense for the circumstance, to let them know you've added the file to the Dropbox. Additionally, Dropbox is good about posting notifications (via the system tray in Windows and Linux or Growl on the Mac) when new files are added from a computer that is not your own. If you're around to notice, you'll often receive a passive alert when new files show up.We've even had some fun with this in the form of screenshots. For example, we have a group chat room that we're logged into during the day. One day most of us were having a conversation and wondered if someone else was watching the conversation. Rather than responding, a screenshot of the conversation suddenly appeared in the Dropbox. It was called "I SEE EVERYTHING.jpg." This is to say that a collaborative Dropbox can be fun, too.
Solving Problems
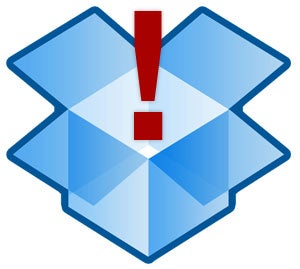 The two main problems you'll run into when using a shared Dropbox are the amount of time it may take to sync larger files and conflicts that arise when multiple people are editing the same file. There are no perfect solutions to these problems, but there are a few ways you can alleviate the trouble they cause.
The two main problems you'll run into when using a shared Dropbox are the amount of time it may take to sync larger files and conflicts that arise when multiple people are editing the same file. There are no perfect solutions to these problems, but there are a few ways you can alleviate the trouble they cause. First, when it comes to slow connections you can't really make them faster. What you can do, however, is work on the same network whenever possible. Because Dropbox has a nifty feature called LAN sync, which syncs the files locally before uploading them to the cloud, your fellow workmates will receive the files quickly despite the speed of your connection. This won't be helpful to telecommuters, but if all or most of you are in a central workspace it'll make a huge difference.
Second, when you're dealing with syncing conflicts due to people using the same file you just need to make sure that doesn't happen. If you're running Mac OS X, you can use the labels feature built in to the OS to set files to a certain color to denote that they're in use. If you're not using Mac OS X or syncing with multiple operating systems, you can just add some text like [IN USE] or [AD EDITING] (AD being my initials) to the end of the file so people know not to open it.
Neither of these are perfect solutions, but they definitely help so implement them as needed.
That's all there is to it. Using Dropbox as a collaborative tool is simple to do and it makes life much easier. If you decide to give this a shot or are already using Dropbox as a collaborative tool and have some additional tips, be sure to share them in the comments.


Comments
Post a Comment